Boot Disk From Iso
5.2 Preparing a Bootable CD
This chapter describes how to create a DOS-bootable CD-ROM that contains the Active@ KillDisk application.
On-premises deployment: click Download to open downloads page, then click Bootable Media ISO. Cloud deployment: click Open Cloud console, then click on the 'account' icon in the top right corner and select Downloads from the drop-down menu. Download Bootable media from the Tools section.
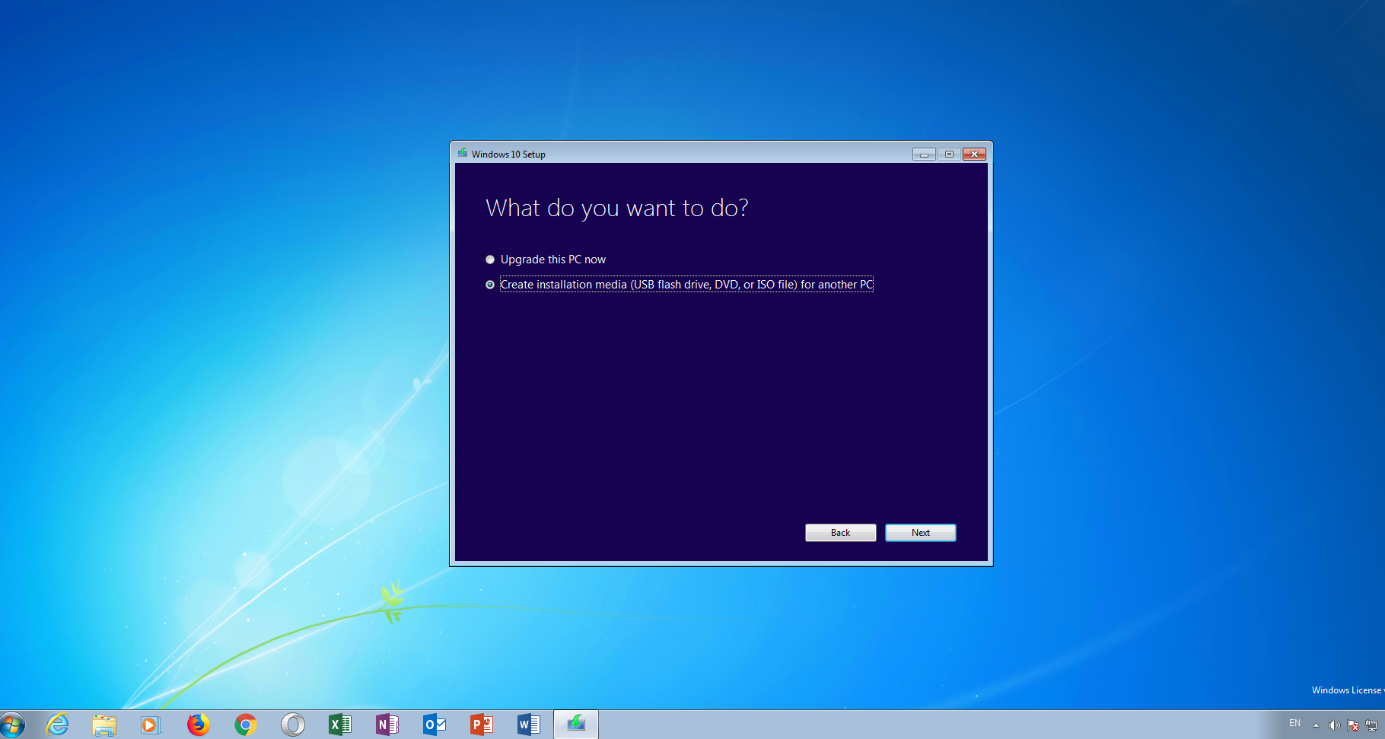
After you have uncompressed KD-SETUP.ZIP, find the ISO file: KILLDISK.ISO.
- For the Mode: dropdown, use Load from memory if your ISO is relatively small (less than 200MB). Select Run from Disk for anything bigger. Point to the ISO file you want to boot from in the Path: box. Make sure not to move or rename the file after adding it to the menu or it obviously won’t boot. Click Add Entry.
- Reboot your computer with the recovery disk inserted. Select the option boot from the recovery disk in the advanced boot menu that appears. If this menu doesn’t appear, access your BIOS and select boot menu from there. Select Troubleshoot and Recover from a drive. Follow the prompts to allow Windows to rebuild using the recovery disk; That.
- Choose the menu 'File Properties' to set the iso file properties. Click on the 'Save' button on toolbar, or click on the 'File Save As.' Choose the menu 'Action Boot Add Boot Information' to load a bootable image file. Save the iso file to 'Standard ISO Images (.iso)' format. To make bootable CD, please burn the iso file to a blank CD / DVD disc.
Create A Usb Boot Disk From Iso
This file contains everything you need to boot and launch Active@ KillDisk from a CD. If you have not received this file, you may download it from this link: Download Bootable ISO Image of Active@ KillDisk to burn CD.
Burn KILLDISK.ISO to a blank CD and you are ready to use Active@ KillDisk.
Most CD-R writing software includes a feature to write the contents of an ISO file to a CD. Below are instructions for some popular applications.
ISO Recorder Power Toy (Freeware)

ISO Recorder is a Windows XP freeware utility that uses native Windows XP functions to write images to a CD. You can download this utility from the author's Web page. When the program is installed, it is automatically associated with the ISO file extension in Windows Explorer.
For more information about this utility, visit the author's Web page at isorecorder.alexfeinman.com
To create a CD using ISO Recorder Power Toy:
- Insert a blank CD in your CD-RW drive.
- Start Windows Explorer.
- Locate the ISO file. Right-click the file name, and then click Copy image to CD. The ISO Recorder Wizard appears.
- Follow the steps in the wizard to write the image to the CD.
Another alternate method:
- In Microsoft Explorer, right-click your CD drive and choose Copy Image to CD.
- In the new window browse to the ISO file and click Next.
Nero - Burning ROM (Ahead Software)
You can use Nero Burning ROM to record a CD from an ISO file. For more information about this program, visit the Ahead Software Web site at: www.ahead.de
To create a CD if you have installed Nero - Burning ROM:
- Insert a blank CD in your CD-RW drive.
- Start Nero Burning.
- Follow the wizard steps to burn a Disk Image.
- In the Open dialog box, select the ISO file, and then click Open.
- In the wizard, click Burn to write the image to the CD.


EasyCD Creator (Roxio)
You can use EasyCD Creator to create a CD from an ISO file. When the program is installed, it is automatically associated with the ISO file extension in Windows Explorer. For more information about this program, visit the Roxio Web site at: www.roxio.com
Steps to create a CD if you have installed EasyCD Creator:
- Insert a blank CD in your CD-RW drive.
- Start Windows Explorer.
- Locate the ISO file. Right-click the file name, and then click Open to start EasyCD.
- In the Write Method section of the CD Creation Setup dialog box, click Disk at Once for optimum recording performance.
- Click OK to write the image to the CD.
Burn Boot Disk From Iso
WinISO
Boot Disk Iso Download
WinISO is a CD-ROM image file utility that can convert binary files to ISO, extract/edit/create ISO files directly, make bootable CDs and act as a BIN/ISO converter/extractor/editor. For more information, visit www.winiso.com.
UltraISO
This tool allows you to create, edit, convert and burn CD and DVD images. Files and folders can be extracted from ISO/BIN files, and you can make ISO from your DVD or CD-ROM or hard disk. For more information, visit www.tucows.com.
