Papercutbe Tech Help
Home Appointment Remote Learning VIDEOS Zoom PaperCut How to Use PaperCut. PaperCut Download. Click to download instructions. Gets papercut studying must be a sign, done. Lazy College Senior.
The PaperCut team are busy around the clock We're here to help in any time zone. Just dial your local support number and we'll connect you to a helpful PaperCutter.
Help by audience
Papercut Tech Support
Help by technology
Contact Service Center
Can't find what you're looking for in our help sheets?
Click: https://www.wsc.edu/service-center

Call: (402) 375-7107

Visit: U.S. Conn Library 1st Floor
Send a Print Job - Campus Computer
1. Open the document you want to print and selectFile > Print.
2. When you send a print job from a campus computer, you will have four printers/FollowMe queues or Direct Print (where applicable) to choose from.
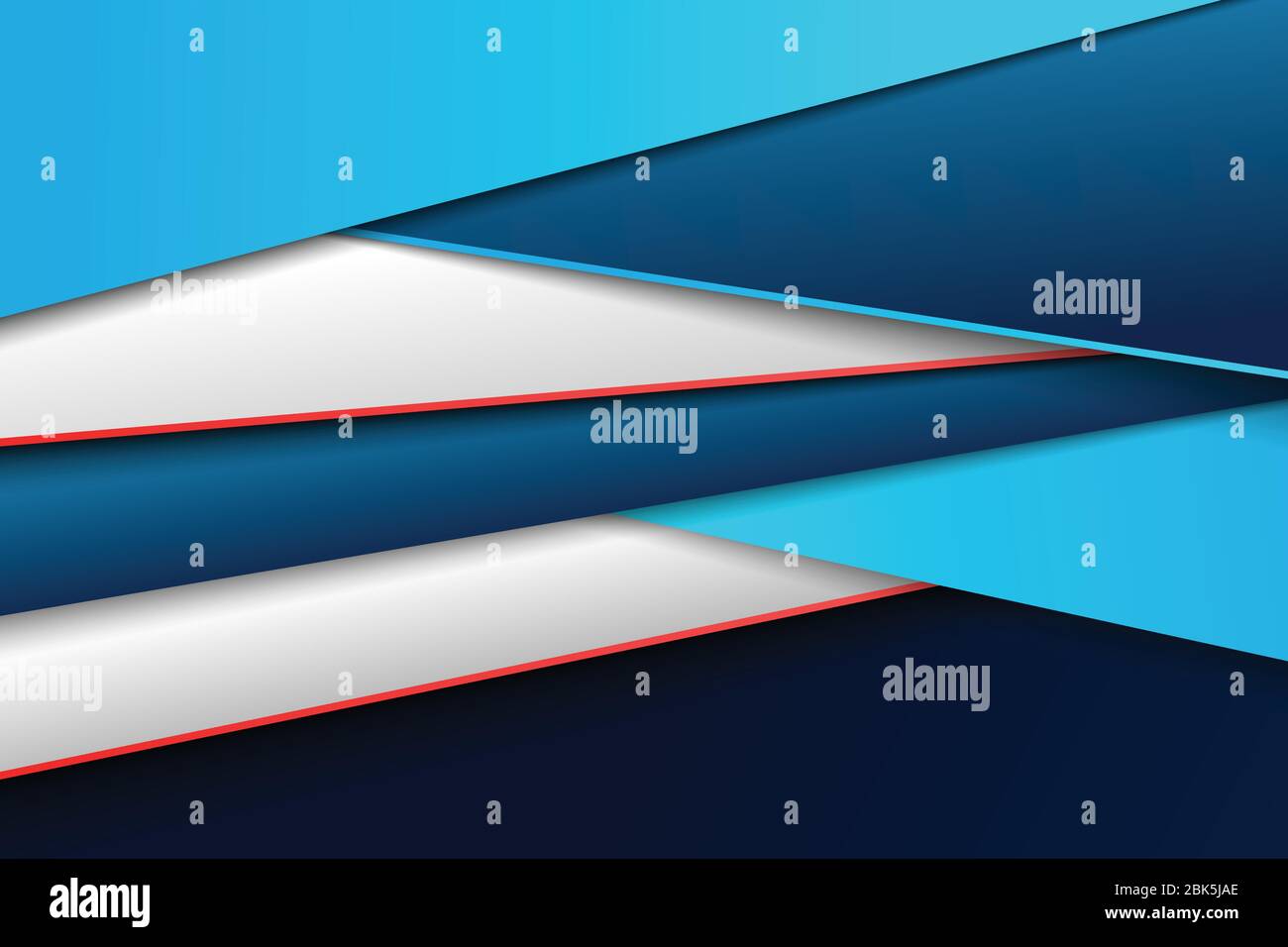
Note: Sharp black and white printers are available in the US Conn Library and Sharp color printers are available in the US Conn Library and the Kanter Student Center. You can print in black and white using a Sharp BW printer.
Papercut Help Desk
4. SelectPrint and a new PaperCut window will appear where you will select the account you want to print to. Personal account is for student printing and a Shared Account is for faulty/staff printing. Last, close reminder.
5. To finish printing, go to the printer/copier connected to FollowMe queue you selected to release your item for printing or pickup your print from the printer/copier if you used Direct Print.
Note: Once your print job has been sent to a FollowMe queue, you have 36 hours to finish printing your item at a Release Station.
How to Release a Print Job
Papercut Customer Support
Please contact the Campus Service Center at 402-375-7107 or visit us in the library for further assistance.
Papercut Help
Last Updated: 11/25/2019
